Всем привет! Недавно для блога RoseJam's live написала пару небольших мастер-классов по работе с плоттером. Первый - о том, как Silhouette Studio создать "цельнокроенный" текст.
Те из вас, кто уже пытался вырезать на плоттере красивую надпись рукописным шрифтом знают, что без дополнительных манипуляций здесь не обойтись. Сегодня мы с вами выясним, как объяснить плоттеру, что вы хотите вырезать слово целиком, а не отдельные буквы))
С помощью инструмента "Текст" создаём надпись. Выходим из режима редактирования текста (кликаем на пустом месте рабочей области). Выделяем текст как объект (в этом режиме вы увидите линейные размеры надписи), переходим на вкладку "Стиль текста", выбираем стиль и размер шрифта. После того, как вы активировали окно "Стиль шрифта", вы можете перемещаться между шрифтами при помощи клавиатуры стрелочками "вверх" и "вниз".
Те из вас, кто уже пытался вырезать на плоттере красивую надпись рукописным шрифтом знают, что без дополнительных манипуляций здесь не обойтись. Сегодня мы с вами выясним, как объяснить плоттеру, что вы хотите вырезать слово целиком, а не отдельные буквы))
С помощью инструмента "Текст" создаём надпись. Выходим из режима редактирования текста (кликаем на пустом месте рабочей области). Выделяем текст как объект (в этом режиме вы увидите линейные размеры надписи), переходим на вкладку "Стиль текста", выбираем стиль и размер шрифта. После того, как вы активировали окно "Стиль шрифта", вы можете перемещаться между шрифтами при помощи клавиатуры стрелочками "вверх" и "вниз".
Чтобы проводить с надписью дальнейшие манипуляции, составляющие её буквы необходимо перевести в кривые, но после этого программа будет воспринимать буквы как графические объекты, и редактировать текст мы не сможем. Кликаем правой кнопкой мышки на надписи, из выпадающего меню выбираем "Преобразовать в путь", затем "Разгруппировать".
Чтобы плоттер мог вырезать монолитную надпись, все буквы должны быть связаны друг с другом (как при письме). В нашем примере такие связки имеют все буквы за исключением "В". Вариантов её присоединения может быть три: выбрать другой шрифт, дорисовать самостоятельно недостающий элемент, отрезать этот элемент от другой буквы. Мы рассмотрим последний вариант. Выделяем объект "е", на вкладке "Дублировать" выбираем "Дублировать слева".
Двигаем объект-дубликат "е" в нужное место, чтобы её "хвост" стал более-менее логичным продолжением объекта "В", а заодно, и соединял буквы между собой. Теперь нам нужно отрезать лишнее. Для этого нам понадобится инструмент "Нож" с панели инструментов. "Нож" требует аккуратного обращения. Внимательно следим за тем, чтобы не задеть объект "В", иначе эта буква также будет разрезана.
Выделяем объект "В" и соединительный элемент полученный в результате обрезки. На вкладке "Модифицировать" выбираем "Объединение".
Теперь мы можем соединить "В" с остальными буквами и получить цельнокроенную надпись для вырезки на плоттере. Но мне бы хотелось подкорректировать полученную букву, т.к. переход к соединительному элементу получился не очень удачным. Для этого, переходим в режим правки точек (двойной клик мышью на объекте или соответствующая кнопочка на панели инструментов) и удаляем лишний узел снизу. Выходим из режима правки точек, кликая на свободное место рабочей области.
В последний раз проверяем надпись. Если есть необходимость, можно подвинуть объекты-буквы ближе или дальше друг от друга. Выделяем все элементы надписи. На вкладке "Модифицировать" выбираем "Объединение".
Надпись готова к резке.
Самая тонкая надпись, которую мне приходилось вырезать, украшала открытку ко Дню учителя. Для неё я использовала бумагу для пастели. Приклеивала на Glossy accents, им же покрыла надпись сверху - получился очень интересный эффект, напоминающий тиснение.
Надпись готова к резке.
Самая тонкая надпись, которую мне приходилось вырезать, украшала открытку ко Дню учителя. Для неё я использовала бумагу для пастели. Приклеивала на Glossy accents, им же покрыла надпись сверху - получился очень интересный эффект, напоминающий тиснение.
Приятного вам творчества и лёгкого общения с плоттером))
Второй мастер-класс - в следующем посте.
Второй мастер-класс - в следующем посте.
(с) Екатерина Глазунова, 2015






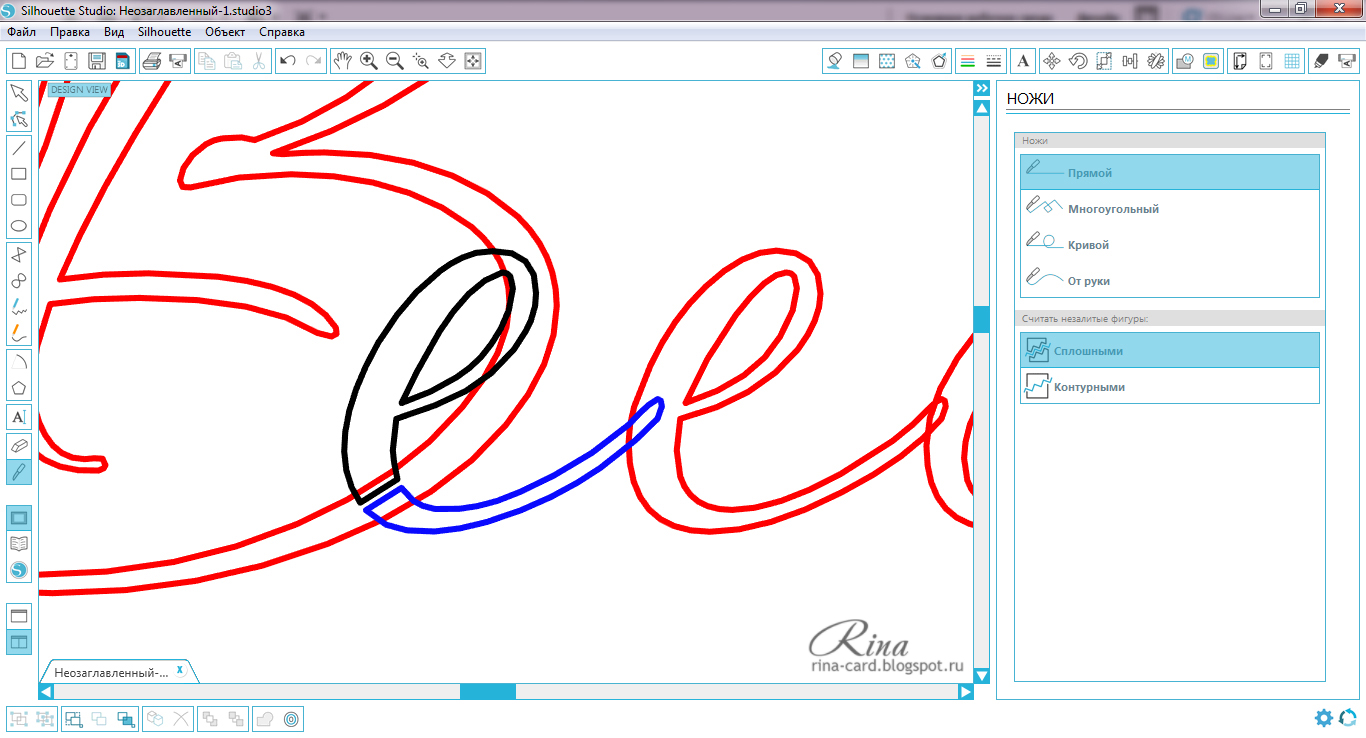




Комментариев нет:
Отправить комментарий